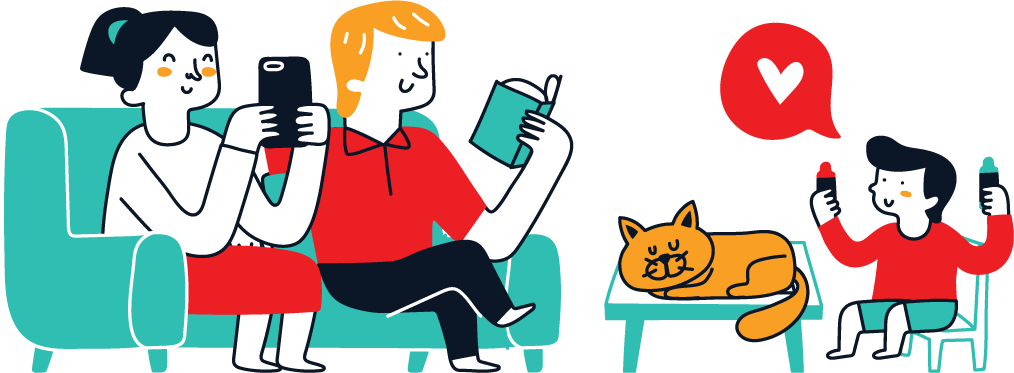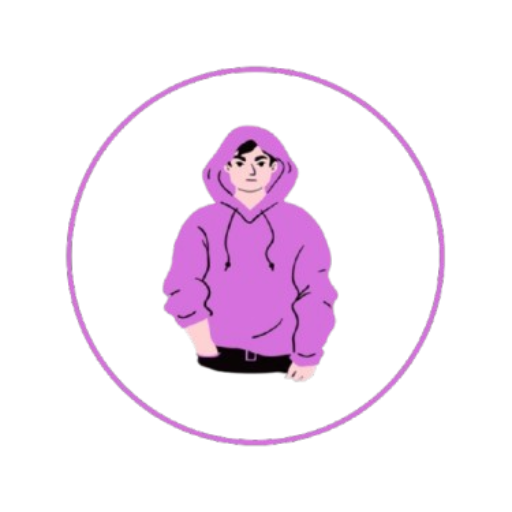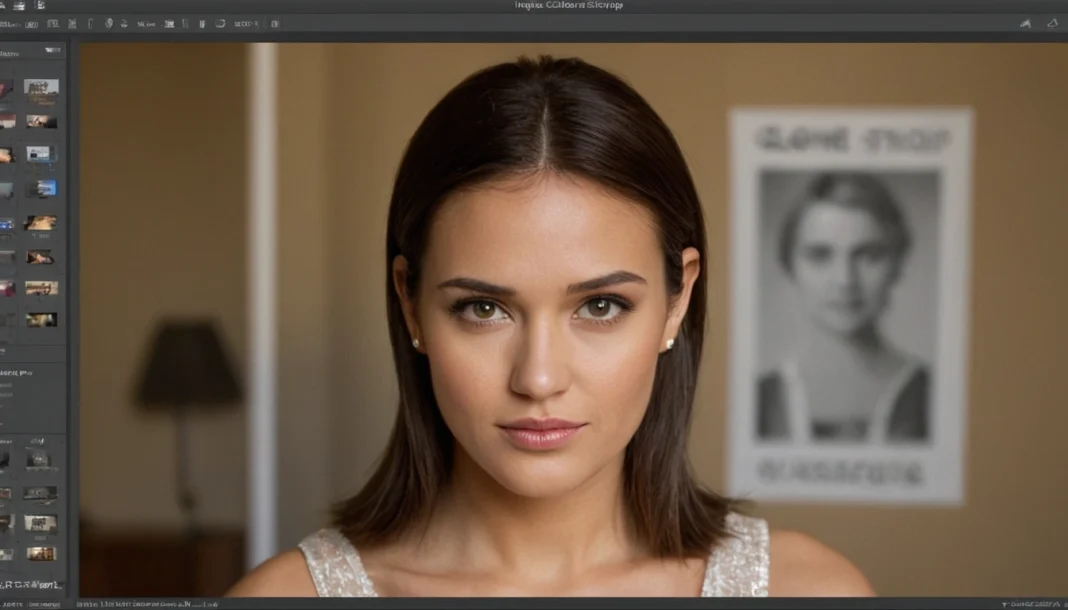Welcome to Day 17 of your Photoshop journey! Today, we’re going to learn how to use the clone stamp tool in Photoshop. This tool is especially useful for repairing damaged areas of an image by duplicating sections and blending them seamlessly. Whether you’re fixing a scratched photo or removing unwanted objects, mastering the Clone Stamp will greatly improve your retouching skills.
By the end of this lesson, you will be able to use the Clone Stamp Tool for retouching, adjust cloning settings using the Clone Source panel, and apply these skills to restore a damaged image.
1. Introduction to the clone stamp tool in Photoshop
The Clone Stamp Tool allows you to copy (clone) pixels from one part of an image and paint them over another area. This is useful for repairing damage, removing unwanted objects, or duplicating elements.
When to Use the Clone Stamp Tool:
- Repairing damaged photos: Fix scratches, tears, or worn areas in old photographs.
- Removing distractions: Eliminate unwanted elements from your images, like power lines or objects in the background.
- Duplicating textures: Create seamless textures by cloning specific areas to fill in gaps.
2. How to Use the Clone Stamp Tool
a. Basic Usage of the Clone Stamp Tool
The Clone Stamp Tool works by sampling pixels from one area of the image and using them to paint over another area.
Step-by-Step Guide to Using the Clone Stamp Tool:
- Step 1: Select the Clone Stamp Tool
- From the toolbar, select the Clone Stamp Tool or press S on your keyboard.
- Step 2: Choose the Brush Size
- Use the [ and ] keys to adjust the size of the Clone Stamp. A smaller brush is best for detailed work, while a larger brush is useful for covering larger areas.
- Step 3: Sample the Area to Clone
- Alt + Click on the area of the image you want to clone from. This is your sample point. Choose an area that closely matches the texture or color of the area you want to repair.
- Step 4: Start Cloning
- After setting the sample point, move to the area you want to fix and begin painting over it. The cloned pixels will replace the damaged or unwanted area seamlessly.
b. Cloning Tips for Better Results
- Align the texture: Make sure the area you’re cloning matches the surrounding texture and lighting for the most realistic results.
- Use small strokes: Don’t try to fix large areas in one go. Use smaller strokes and sample different areas to avoid repeating patterns.
- Adjust brush opacity: Lowering the brush opacity can help blend the cloned area more naturally, especially when repairing delicate textures like skin.
3. Advanced Cloning Techniques with the Clone Source Panel
Photoshop offers advanced control over the Clone Stamp Tool through the Clone Source panel, allowing you to fine-tune your cloning for more complex retouching projects.
Using the Clone Source Panel:
The Clone Source panel gives you extra options for manipulating your clone source, such as rotating, scaling, and flipping the cloned area.
Step-by-Step Guide to Using the Clone Source Panel:
- Step 1: Open the Clone Source Panel
- Go to Window > Clone Source to open the panel.
- Step 2: Rotate or Scale the Clone Source
- In the Clone Source panel, you can adjust the rotation or scale of the cloned area by entering values. For example, you can rotate the clone by 90 degrees to match the angle of the area you’re fixing.
- Step 3: Offset the Source Point
- You can also offset the clone source by entering specific X and Y values in the panel, allowing for even more precise adjustments.
- Step 4: Preview and Adjust
- Preview the cloned area as you paint, and make real-time adjustments to the rotation, scale, or offset as needed.
The Clone Source panel is especially useful when repairing images where the damaged area is at an angle or requires precise alignment with the surrounding elements.
4. Assignment: Retouch a Damaged Image Using the Clone Stamp Tool
Now that you’ve learned the basics and advanced techniques of the Clone Stamp Tool, it’s time to apply these skills in a hands-on assignment.
Assignment Guide:
- Step 1: Choose a Damaged Image
- Select an image that has noticeable damage, such as an old photo with scratches or a modern photo with unwanted objects.
- Step 2: Use the Clone Stamp Tool to Repair Scratches and Imperfections
- Start by using the basic Clone Stamp Tool technique to repair scratches, spots, or tears. Sample from clean areas and carefully paint over the damaged sections.
- Step 3: Use the Clone Source Panel for Complex Repairs
- For areas that are harder to clone due to angles or irregular textures, use the Clone Source panel to rotate or scale the clone source for a more precise fix.
- Step 4: Review Your Work
- Zoom in to check the details of your work and make sure the cloned areas blend seamlessly with the original image. Be careful not to create repeated patterns or obvious cloned sections.
5. Quiz: Mastering the clone stamp tool in Photoshop
Test your knowledge of the Clone Stamp Tool with this quick quiz:
- What does the Clone Stamp Tool do?
- a) Repairs colours
- b) Duplicate pixels from one area to another
- c) Adjusts the brightness of an image
- How do you sample an area for cloning?
- a) Press Alt + Click on the area you want to sample
- b) Click and drag over the area you want to sample
- c) Hold Shift and click on the area you want to sample
- Which panel provides advanced cloning controls like rotation and scaling?
- a) Brush Panel
- b) Clone Source Panel
- c) Layers Panel
Answers:
- b) Duplicate pixels from one area to another
- a) Press Alt + Click on the area you want to sample
- b) Clone Source Panel
Congratulations! You’ve completed Day 17 of the course and learned how to use the powerful Clone Stamp Tool for retouching. From repairing damaged photos to removing distractions, this tool is essential for any serious Photoshop user. Don’t forget to practice the assignment and review your results for further refinement.
Previous Chapter:
Next Chapter:
- Stay tuned for Day 18, where we’ll explore Working with Text and Typography in Photoshop!
Practice your retouching skills to perfect your ability to restore and repair images.