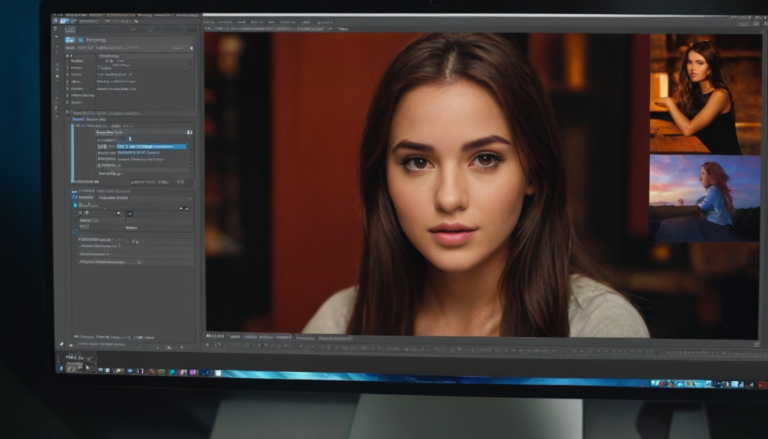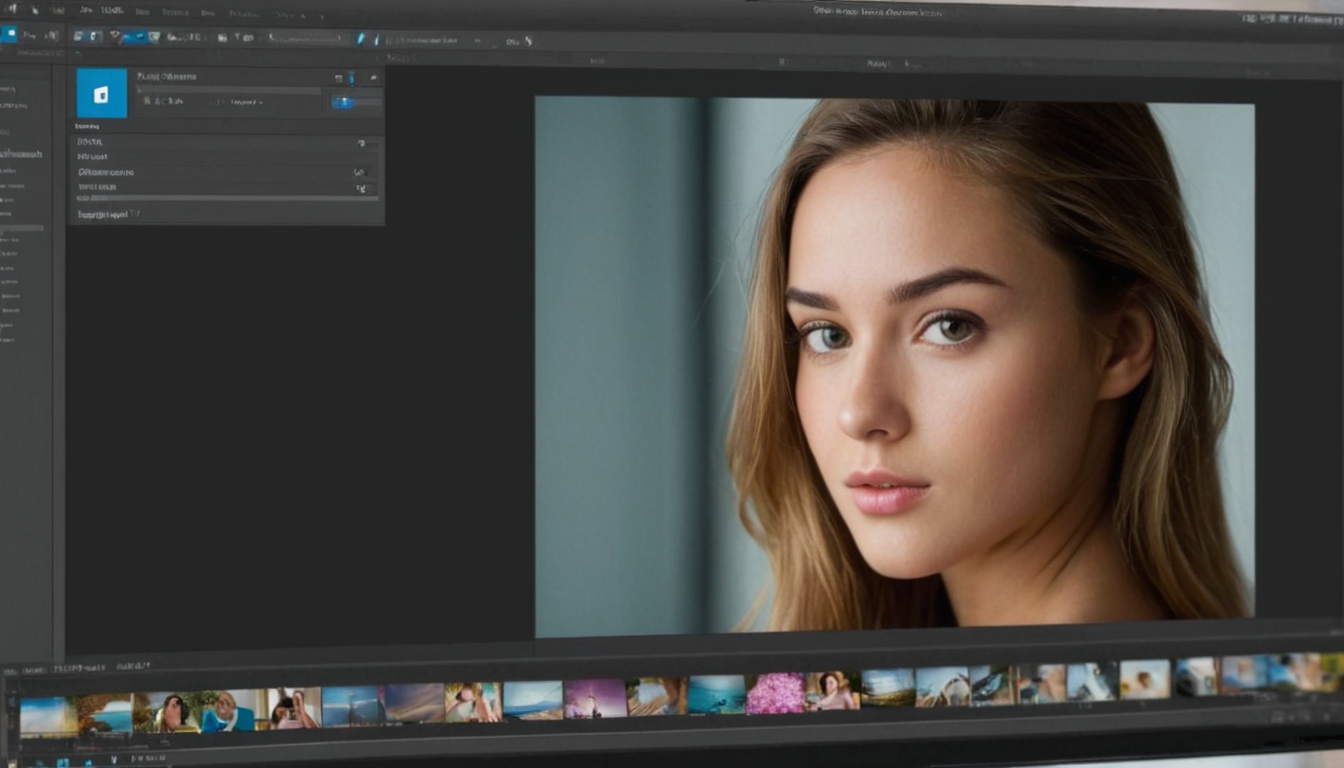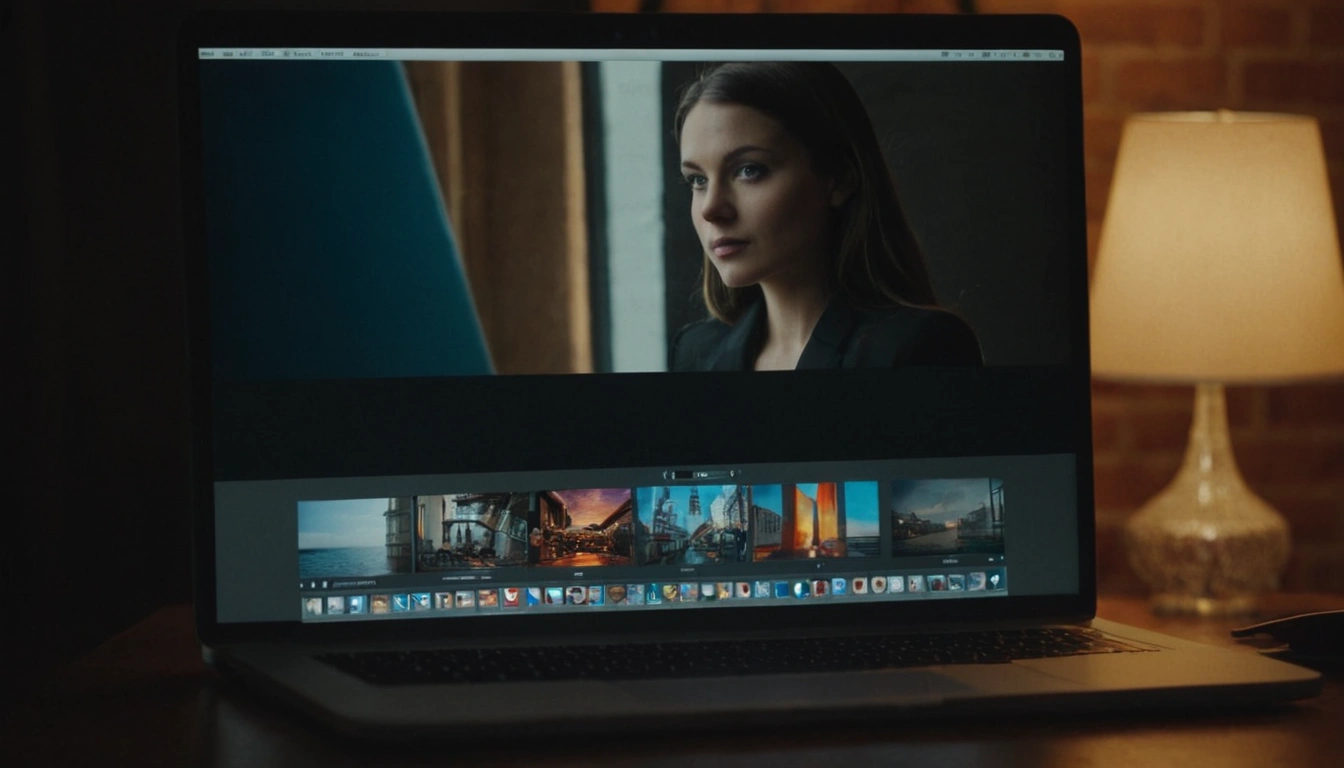Welcome to Day 5 of your Photoshop learning journey! Today, we’re going to put everything you’ve learned so far into practice. You’ll create a simple composition using layers, shapes, and text. We’ll also review the week’s lessons and tools to reinforce your knowledge. To wrap things up, there will be a quiz to test your understanding of the basics.
Let’s get started with today’s activities!
1. Create a Simple Composition Using Layers, Shapes, and Text
Today’s assignment is to create a visually appealing composition that combines various elements like shapes, text, and colors. This exercise will help you apply the skills you’ve learned about layers, opacity, blending modes, and more.
a. Open Photoshop and Create a New Document
- Step 1: Open Photoshop and go to File > New.
- Step 2: Set the document size to 1080 x 1080 pixels for a square composition.
- Step 3: Name your document (e.g., “Composition Exercise”) and click Create.
b. Add a Background Layer
- Step 1: Select the Background Layer in the Layers Panel.
- Step 2: Use the Paint Bucket Tool to fill the background with a solid color. Choose a color that will complement the rest of your design.
c. Create and Add Shapes
- Step 1: Click the New Layer icon at the bottom of the Layers Panel to create a new layer.
- Step 2: Select the Shape Tool from the Toolbar.
- Step 3: Choose a shape (rectangle, circle, etc.) and draw it on your canvas.
- Step 4: Adjust the shape’s color, opacity, and size as needed. You can also apply blending modes to see how the shape interacts with the background.
d. Add Text
- Step 1: Click the New Layer icon again to create another layer for your text.
- Step 2: Select the Text Tool (it looks like a “T”) from the Toolbar.
- Step 3: Click on the canvas where you want to add text and type a short message or phrase.
- Step 4: Customize the text by adjusting the font, size, color, and style using the options in the Character panel (found under Window > Character).
e. Arrange and Organize Layers
- Step 1: In the Layers Panel, use the Move Tool to position your shapes and text as desired.
- Step 2: Rename your layers for better organization (e.g., “Background,” “Shape,” “Text”).
- Step 3: Group related layers if necessary by selecting them and pressing Ctrl + G (Cmd + G on Mac).
f. Apply Final Touches
- Step 1: Adjust layer properties like opacity, fill, and blending modes to refine your composition.
- Step 2: Add any additional effects or adjustments to enhance your design.
g. Save Your Work
- Step 1: Save your project as a PSD file to keep the layers intact.
- Go to File > Save As, choose PSD from the list, and click Save.
- Step 2: Save a copy as a JPEG or PNG to share or upload your image.
- Go to File > Save As, choose JPEG or PNG, and click Save.
2. Review of the Week’s Lessons and Tools
Let’s take a moment to review what you’ve learned this week. Here’s a summary of the key topics:
a. Day 1: Introduction to Photoshop Interface
- Overview of the workspace, including toolbars, layers, and panels.
- Customizing the workspace to fit your needs.
- Understanding Photoshop file formats like JPEG, PNG, and PSD.
b. Day 2: Basic Tools and Functions
- Introduction to the Move Tool, Marquee Tool, and Lasso Tools.
- Understanding rulers, grids, and guides for precise editing.
c. Day 3: Introduction to Layers
- What layers are and how they work.
- Adding, deleting, and organizing layers effectively.
d. Day 4: Layer Properties and Blending Modes
- Adjusting layer properties like opacity, fill, and lock options.
- Introduction to blending modes and their effects on layers.
3. Quiz: Understanding Photoshop Basics
To test your knowledge of Photoshop basics, complete the following quiz. This will help you assess your understanding of the tools and techniques covered in the past week.
Quiz Questions:
- What is the purpose of the Move Tool in Photoshop?
- a) To adjust layer opacity
- b) To move objects or layers around the canvas
- c) To add new layers
- How do you add a new layer in Photoshop?
- a) Click the New Layer icon in the Layers Panel
- b) Press Ctrl + N
- c) Go to File > New Layer
- What does the Opacity setting control?
- a) The transparency of the entire layer
- b) The color of the layer
- c) The size of the layer
- Which blending mode lightens the image by blending colors?
- a) Multiply
- b) Screen
- c) Overlay
- How can you rename a layer in Photoshop?
- a) Double-click on the layer’s name in the Layers Panel
- b) Right-click on the layer and select Rename
- c) Press Ctrl + R
Answers:
- b) To move objects or layers around the canvas
- a) Click the New Layer icon in the Layers Panel
- a) The transparency of the entire layer
- b) Screen
- a) Double-click on the layer’s name in the Layers Panel
Congratulations on completing Day 5! You’ve created a simple composition using layers, shapes, and text, and reviewed the week’s lessons. The quiz is a great way to test your understanding and ensure you’re ready for more advanced techniques.
Next Chapter:
Previous Chapter:
Keep practicing and experimenting with what you’ve learned. Each day you build on your skills, bringing you closer to becoming a Photoshop pro. See you in the next lesson!