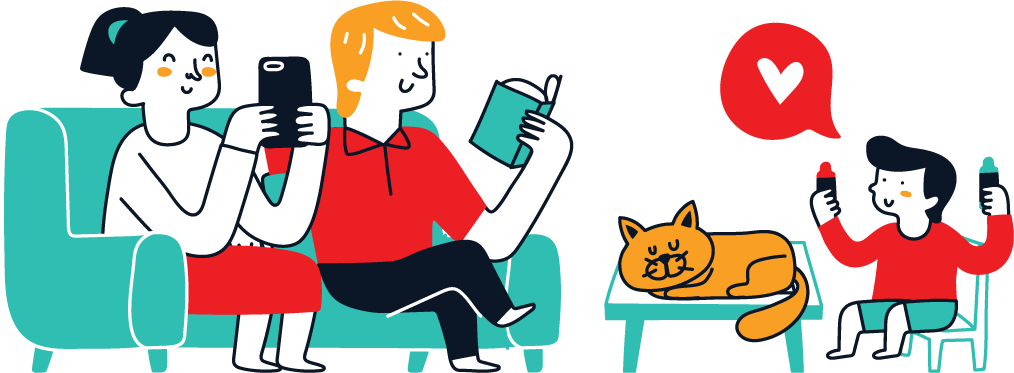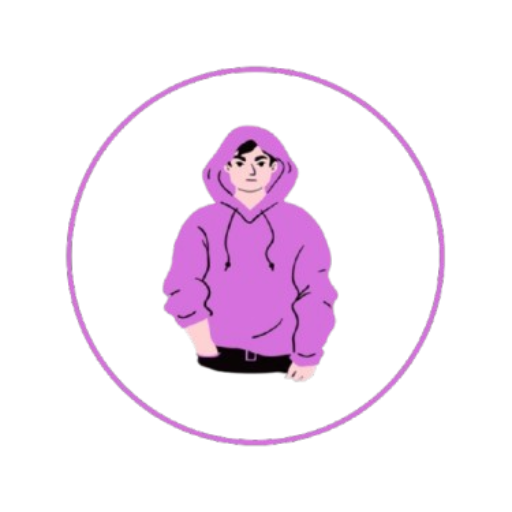Welcome to Day 32 of your Photoshop course! Today, we will explore how to combine blending modes to create more advanced and creative effects. By using multiple blending modes on different layers, you can achieve stunning visuals that would be difficult to create otherwise. Let’s get started!
1. How to Use Multiple Blending Modes Together
Blending modes are incredibly versatile, but the magic really happens when you start combining them across multiple layers. The key to creating sophisticated effects lies in understanding how different blending modes interact with one another.
Step-by-Step Process for Combining Blending Modes:
- Start with a Base Image:
- Choose an image that will serve as the base. This is the layer that other layers will blend with.
- Open the image in Photoshop.
- Create a New Layer:
- Add a new layer by going to Layer > New > Layer.
- This layer can contain another image, texture, or color.
- Apply a Blending Mode to the New Layer:
- Select the new layer, then choose a blending mode from the drop-down menu in the Layers Panel.
- For instance, use Multiply to darken the image.
- Add More Layers:
- Add additional layers, such as textures, gradients, or patterns.
- Apply different blending modes to each new layer. For example, use Screen on one layer to brighten certain areas and Soft Light on another to enhance contrast.
- Adjust Opacity and Fill:
- Use the Opacity and Fill sliders to fine-tune how the layers blend. Lowering the opacity will soften the effect, while adjusting fill can modify how blending modes behave without altering transparency.
Example of Combining Blending Modes:
Imagine you have a base photo of a landscape. You could:
- Use Multiply on a cloud texture layer to darken the sky.
- Add a Screen layer of soft light to brighten the sun and create a glowing effect.
- Apply Soft Light on another layer with a subtle gradient to enhance the contrast of the entire image.
By combining these modes, you create a dynamic, multi-layered effect that adds depth and atmosphere to your photo.
2. Creating Advanced Effects by Combining Blending Modes
Combining blending modes isn’t just about stacking effects—it’s about thoughtfully layering images, textures, and colors to achieve a unique look. Here are some creative uses for blending modes:
Layering Effects for Photo Manipulation:
- Multiply + Overlay: Darken the shadows of an image using Multiply, and then enhance the highlights with Overlay to create a dramatic, high-contrast look.
- Screen + Color Burn: Use Screen to lighten an image and Color Burn to intensify the colors, giving it a vibrant, surreal feel.
- Soft Light + Hard Light: Apply Soft Light for subtle, natural enhancements, and use Hard Light to increase the intensity in key areas.
Practical Tips:
- Experiment with Opacity: When combining multiple blending modes, play with the opacity of each layer. Lowering the opacity can prevent an effect from being too overpowering.
- Use Adjustment Layers: Apply Adjustment Layers such as Brightness/Contrast or Hue/Saturation to fine-tune the overall look.
- Blend Textures: Incorporating textures and blending them with Overlay or Soft Light can add depth and a tactile feel to your image.
3. Assignment: Create a Photo Effect by Blending Multiple Images Together
Now it’s time to apply what you’ve learned! Follow these steps to create a photo effect by blending multiple images together using different blending modes:
Step 1: Select and Open Your Base Image
- Choose a base image—this could be a landscape, portrait, or any subject you like.
- Open it in Photoshop.
Step 2: Add Texture or Additional Images
- Find a texture image (like clouds, water, or a grunge texture) or an additional photo.
- Open the texture image, drag it onto your base image, and adjust its size and position.
Step 3: Apply a Blending Mode
- Select the texture or image layer and choose a blending mode from the drop-down menu in the Layers Panel.
- Try Multiply to darken or Screen to lighten.
- Adjust the Opacity if the effect is too strong.
Step 4: Add More Layers with Different Blending Modes
- Repeat the process of adding additional images or textures.
- For example, use Overlay on a light texture to add highlights, or Soft Light on a gradient to improve contrast.
- Apply different blending modes to each layer and adjust opacity and fill as needed.
Step 5: Final Touches
- Add Adjustment Layers (Brightness/Contrast or Curves) to fine-tune the image.
- Save your work as a PSD file to keep the layers, and export the final image in JPEG or PNG format.
4. Tips for Combining Blending Modes
- Experiment with Layer Order: The stacking order of layers affects how blending modes interact. Try rearranging the layers to see how it changes the final look.
- Opacity Control: Fine-tune each layer’s opacity to subtly blend the effects.
- Use Masks: Add Layer Masks to apply blending modes selectively, affecting only parts of the image.
5. Quiz: Combining Blending Modes
Test your understanding of combining blending modes with the following questions:
- Which blending mode would you use to darken an image by combining it with a texture?
- a) Screen
- b) Multiply
- c) Overlay
- What does the Screen blending mode do?
- a) Darkens an image
- b) Lightens an image
- c) Enhances color saturation
- When combining blending modes, what is the role of the opacity slider?
- a) Changes the color of the blend
- b) Controls how transparent the layer is
- c) Blends the layer with the one below it
- Which two blending modes are commonly combined to create contrast and enhance highlights?
- a) Multiply and Soft Light
- b) Overlay and Screen
- c) Soft Light and Overlay
- What effect does lowering the opacity of a layer have on blending modes?
- a) It intensifies the blending mode effect
- b) It softens the blending mode effect
- c) It cancels the blending mode effect
Answers:
- b) Multiply
- b) Lightens an image
- b) Controls how transparent the layer is
- c) Soft Light and Overlay
- b) It softens the blending mode effect
6. Conclusion and Next Steps
Congratulations on completing Day 32! You’ve learned how to combine blending modes in Photoshop to create stunning and complex visual effects. By layering multiple blending modes, you can achieve dynamic and unique results that will elevate your design work.
Next up in Day 33, we will explore Advanced Blending Options, where you’ll learn even more ways to enhance your creative projects.
Previous Chapter:
Next Chapter:
- Stay tuned for Day 33: Advanced Blending Options!