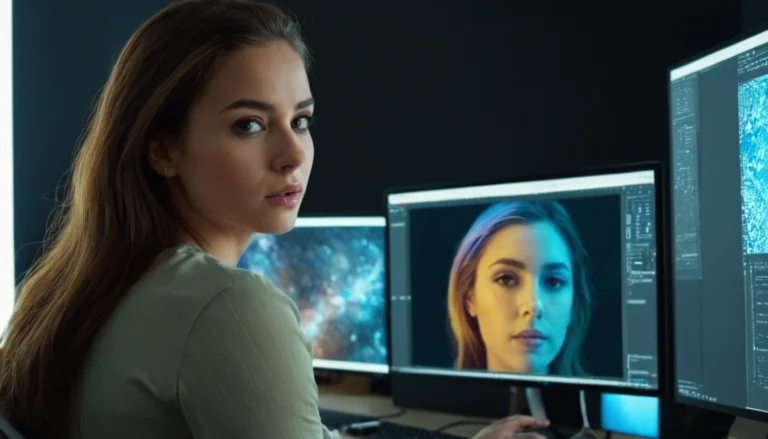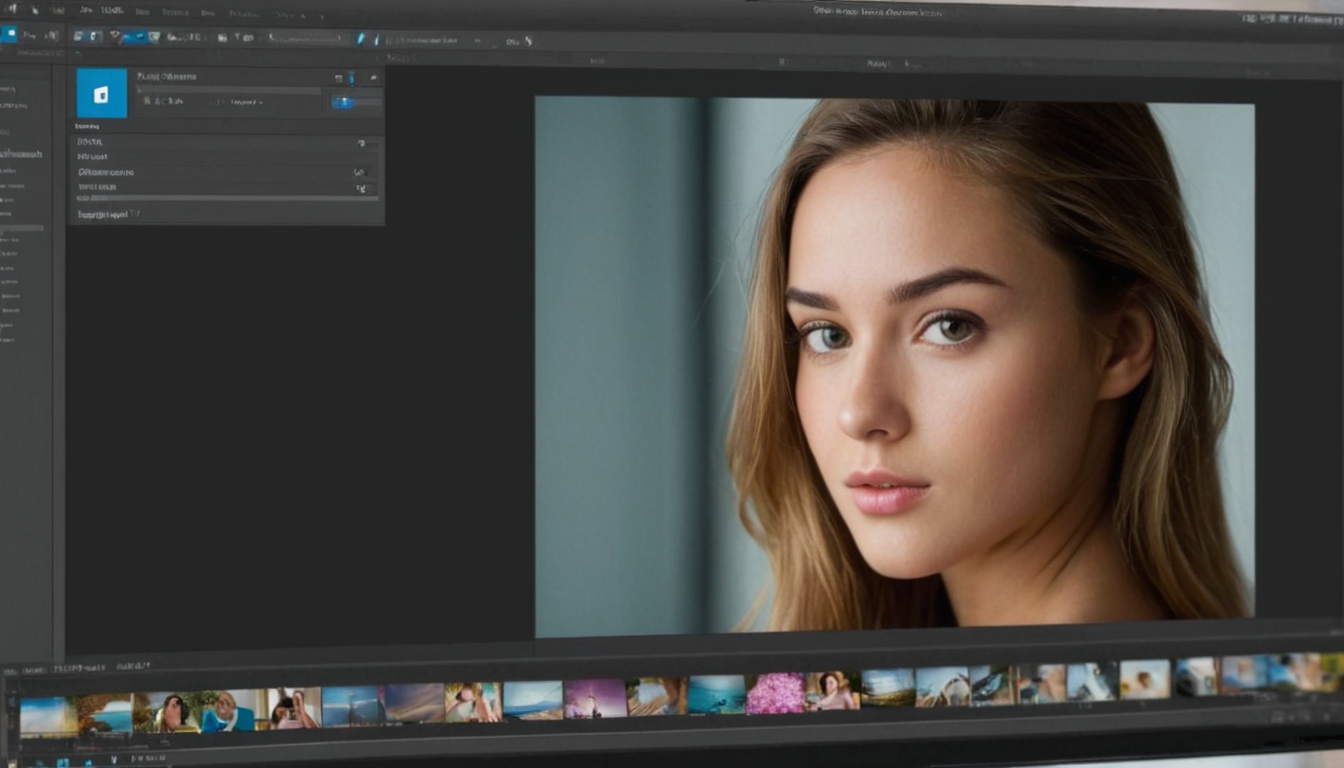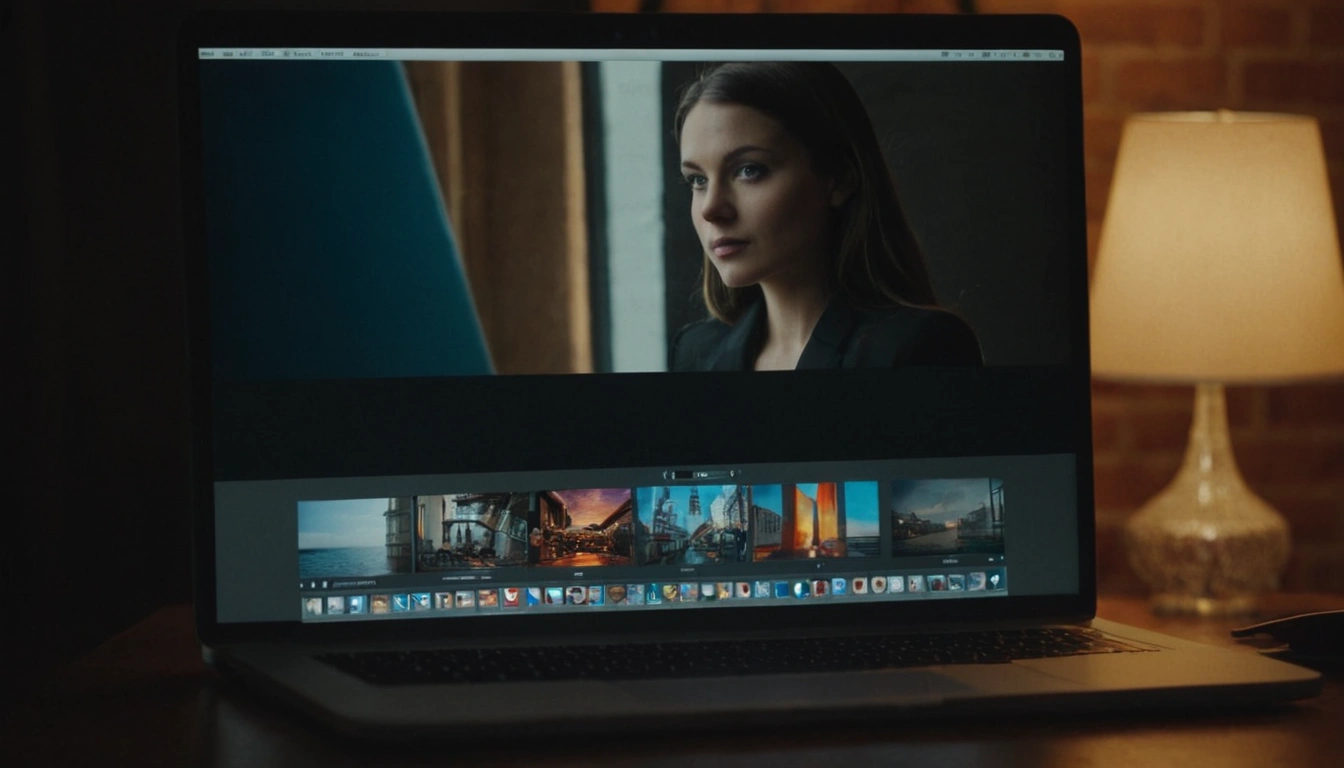Welcome to Day 9! Today, we’re going to explore Layer Styles in Photoshop, one of the coolest ways to enhance your designs in Photoshop. Layer Styles are effects that you can apply to any layer, giving it a special look like a drop shadow, stroke, or outer glow.
Understanding Layer Styles in Photoshop
By the end of this lesson, you’ll know how to apply various layer styles and blend them for advanced effects. You’ll also complete an assignment to design a button or badge using the styles we learn today!
1. Applying Layer Styles
Layer styles let you add effects to text, shapes, or images without making permanent changes. You can experiment with different styles and tweak them easily.
a. What Are Layer Styles?
Layer Styles are pre-made effects you can add to a layer. These include shadows, strokes (outlines), and glowing effects. Once applied, you can turn them on or off, edit them, or delete them without affecting the rest of your design.
b. How to Apply a Layer Style
Here’s a simple way to apply layer styles:
- Step 1: Open a Photoshop project and select the layer you want to style (text, shape, or image).
- Step 2: Go to the Layers Panel, and double-click on the layer to bring up the Layer Style window.
- Step 3: A list of styles will appear on the left (e.g., Drop Shadow, Stroke, Outer Glow).
- Step 4: Check the box next to the style you want to apply and adjust its settings.
2. Popular Layer Styles
Let’s break down some of the most commonly used Layer Styles:
a. Drop Shadow
A Drop Shadow adds a shadow behind your layer, giving it a lifted look. This is often used to make text or objects stand out.
- Step 1: Open the Layer Style window.
- Step 2: Check the box next to Drop Shadow.
- Step 3: Adjust the settings for Distance (how far the shadow is from the object), Spread (how big the shadow is), and Size (how soft or hard the shadow edges are).
b. Stroke
A Stroke is an outline around your layer. You can adjust the thickness, color, and position (inside, outside, or center) of the stroke.
- Step 1: Open the Layer Style window.
- Step 2: Check the Stroke box.
- Step 3: Use the Size slider to control the thickness, and click the color box to choose a color.
c. Outer Glow
The Outer Glow effect creates a glowing light around your layer. This can be used to give a soft, magical look to text or objects.
- Step 1: Open the Layer Style window.
- Step 2: Check the Outer Glow box.
- Step 3: Adjust the Size and Opacity sliders to control the brightness and spread of the glow.
d. Inner Glow and Bevel & Emboss
You can also explore additional effects like Inner Glow, which adds glow inside the layer, and Bevel & Emboss, which creates a 3D effect by adding highlights and shadows.
Tip: You can combine different layer styles to create unique effects (e.g., use a drop shadow with a stroke for a neon sign look).
3. Blending Options and Advanced Layer Styles
Blending options allow you to fine-tune how your layer interacts with the layers underneath it. You can mix and match these options for advanced effects.
a. Blending Options in Layer Styles
At the top of the Layer Style window, you’ll see the Blending Options section. Here’s what you can do:
- Blend Mode: This controls how the layer mixes with layers below it. For example, Multiply darkens the layer, and Screen lightens it.
- Opacity: This changes the transparency of the entire layer. Set it to 100% to make the layer fully visible, or reduce it for a faded effect.
- Fill Opacity: This only adjusts the opacity of the layer’s content (like text or a shape), without affecting the styles you’ve applied.
b. Advanced Blending
Advanced blending allows you to control which parts of a layer are visible. You can also use Layer Masks (which we covered in Day 6) to combine layer styles with masked areas for even more creative possibilities.
4. Assignment: Design a Button or Badge Using Layer Styles
Now that you’ve learned how to apply and customize layer styles, let’s put that knowledge to use! In this assignment, we’ll create a button or badge design using various layer styles.
Step-by-Step Process for Designing a Button or Badge:
- Step 1: Open Photoshop and create a new document. Set the size to 500×500 pixels.
- Step 2: Use the Ellipse Tool (U) to draw a circle in the center of your canvas. This will be the base of your button or badge.
- Step 3: Apply a Drop Shadow to the circle:
- Double-click the circle layer in the Layers Panel to open the Layer Style window.
- Check the Drop Shadow box, and adjust the distance and spread to create a subtle shadow.
- Step 4: Add a Stroke around the circle:
- Still in the Layer Style window, check the Stroke box.
- Set the Size to around 5px and choose a color that contrasts with your button.
- Step 5: Create a text layer using the Text Tool (T) and type a label for your button (e.g., “Click Me!”).
- Apply a Drop Shadow to the text to make it stand out.
- Optionally, add an Outer Glow to the text for a glowing effect.
- Step 6: Save your design as a PSD file to preserve the layers, and export it as a PNG or JPEG to share your button design!
5. Quiz: Understanding Layer Styles
Let’s see how much you’ve learned with a quick quiz:
- What is a drop shadow used for?
- a) To make text disappear
- b) To create a shadow effect behind the object
- c) To fill the layer with color
- Which layer style adds an outline to a layer?
- a) Drop Shadow
- b) Stroke
- c) Outer Glow
- What does the Opacity setting control?
- a) How many layers are visible
- b) The transparency of the entire layer
- c) The position of the object
- Can you combine multiple layer styles on one layer?
- a) Yes
- b) No
Answers:
- b) To create a shadow effect behind the object.
- b) Stroke
- b) The transparency of the entire layer.
- a) Yes
Fantastic work! You’ve just learned how to apply and combine various Layer Styles in photoshop like Drop Shadow, Stroke, and Outer Glow to enhance your Photoshop designs. Layer styles are a powerful tool for adding visual interest to text, shapes, and images, and they’re fully customizable.
Previous Chapter:
Next Chapter:
Tomorrow, we’ll cover Smart Objects, another advanced feature that allows for non-destructive editing and scaling. Keep experimenting with your designs, and we’ll see you in the next lesson!